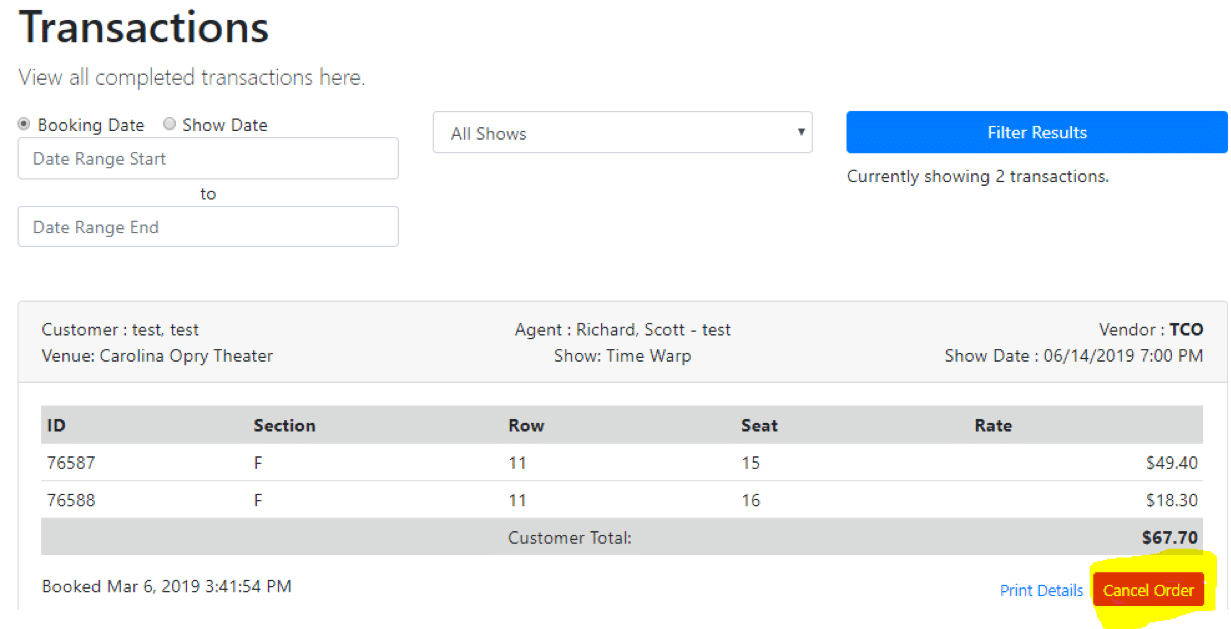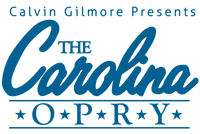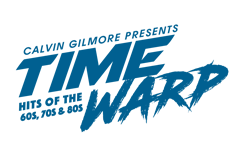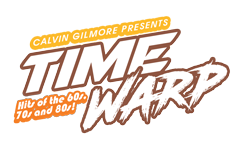The Carolina Opry Theater
ASM Manual
Reseller Ticketing Reservation System – Agency Sales Module (ASM)
This document is to provide instructions for resell partners to process reservations on the ASM system.
User Log-In Screen
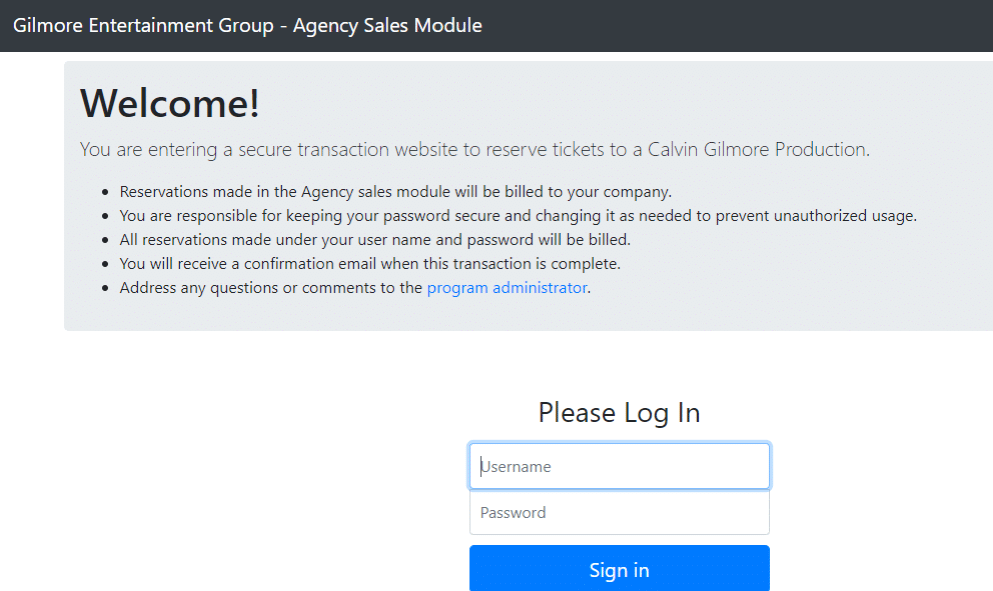
Part 1: Navigating the Main Menu
The user account booking screen is below:
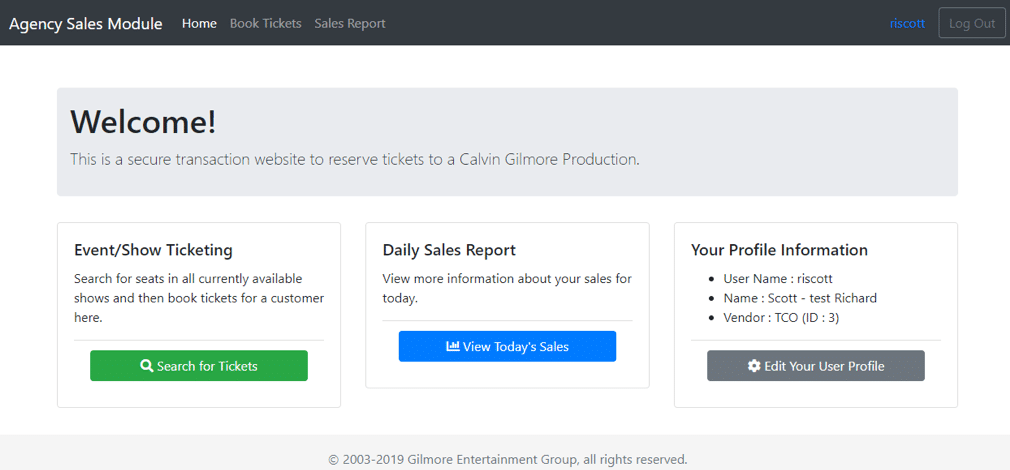
The user may view active events, and make reservations, by selecting the “Search for Tickets” link:
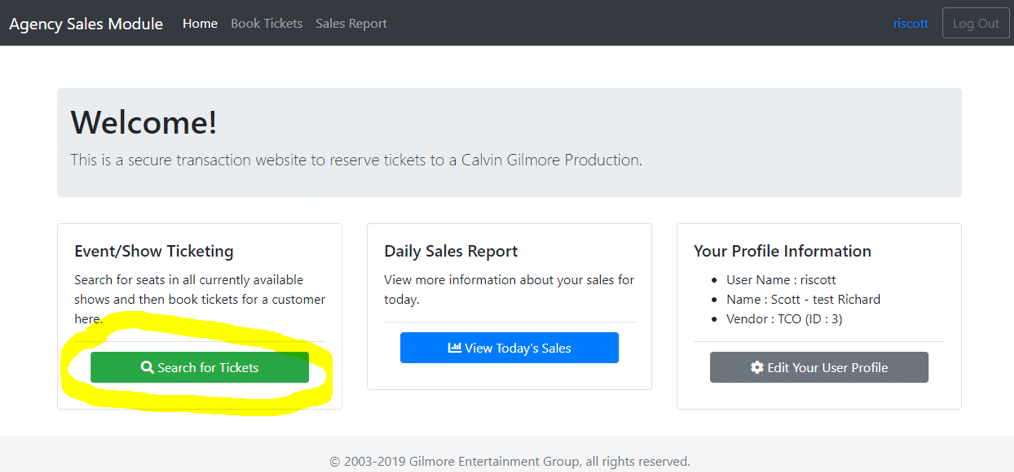
To run reservations reports, click on the “View Today’s Sales” link and select the date range you wish to view:
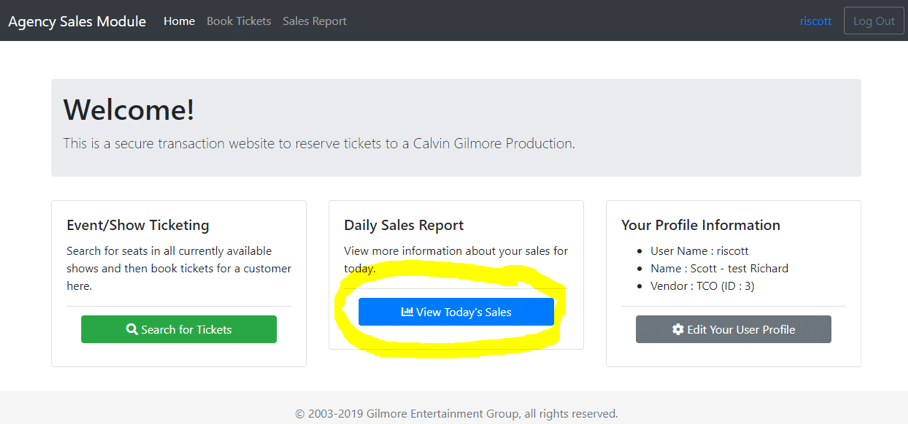
To edit your profile information, click on the “Edit your User Profile” link:
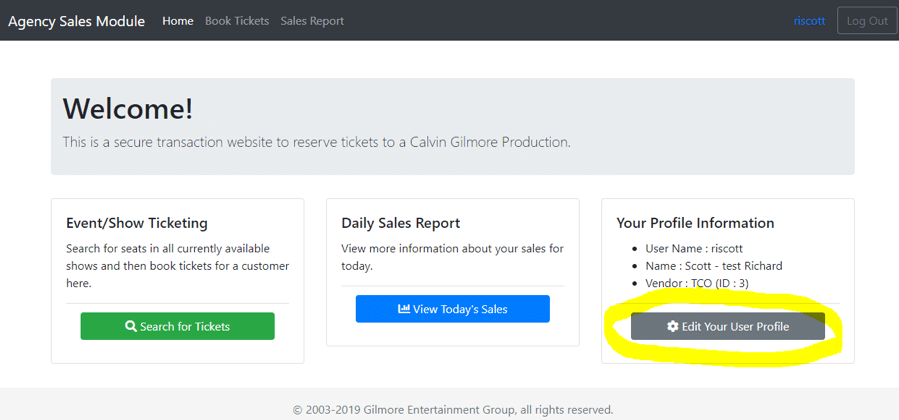
Part 2: Processing a Reservation
The user account booking screen is below:
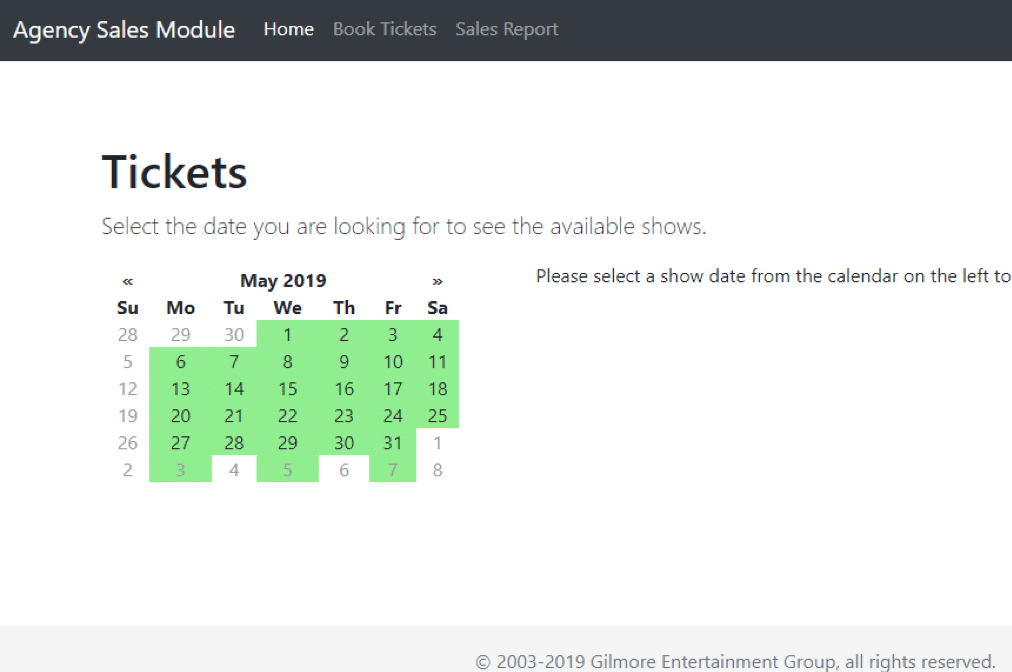
To view other months, click on the double arrows (in yellow below):
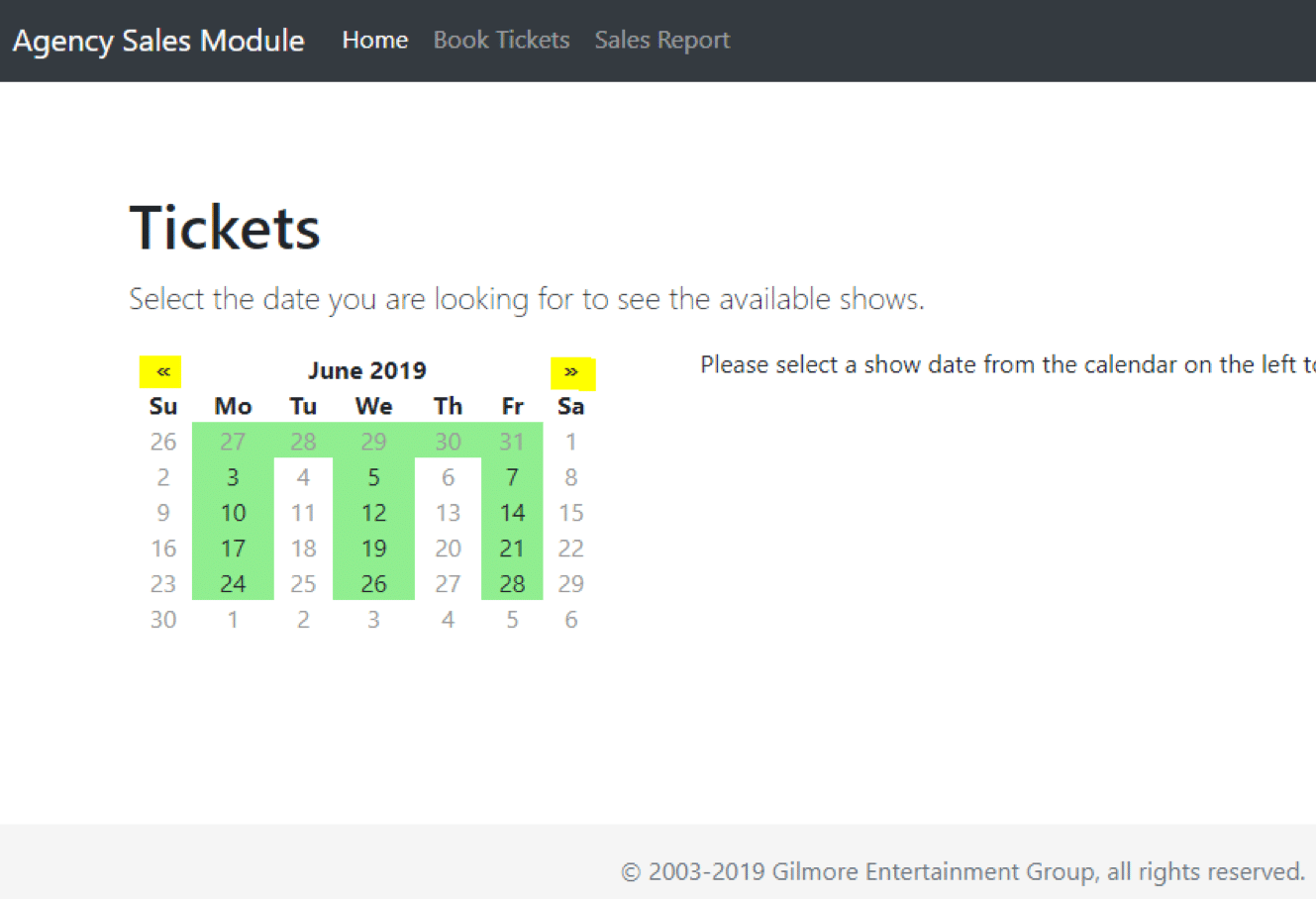
When you select a show date, that date will change to BLUE, and on the available event(s) on that date will display on the right side of the page. Select “View Seats” to proceed:
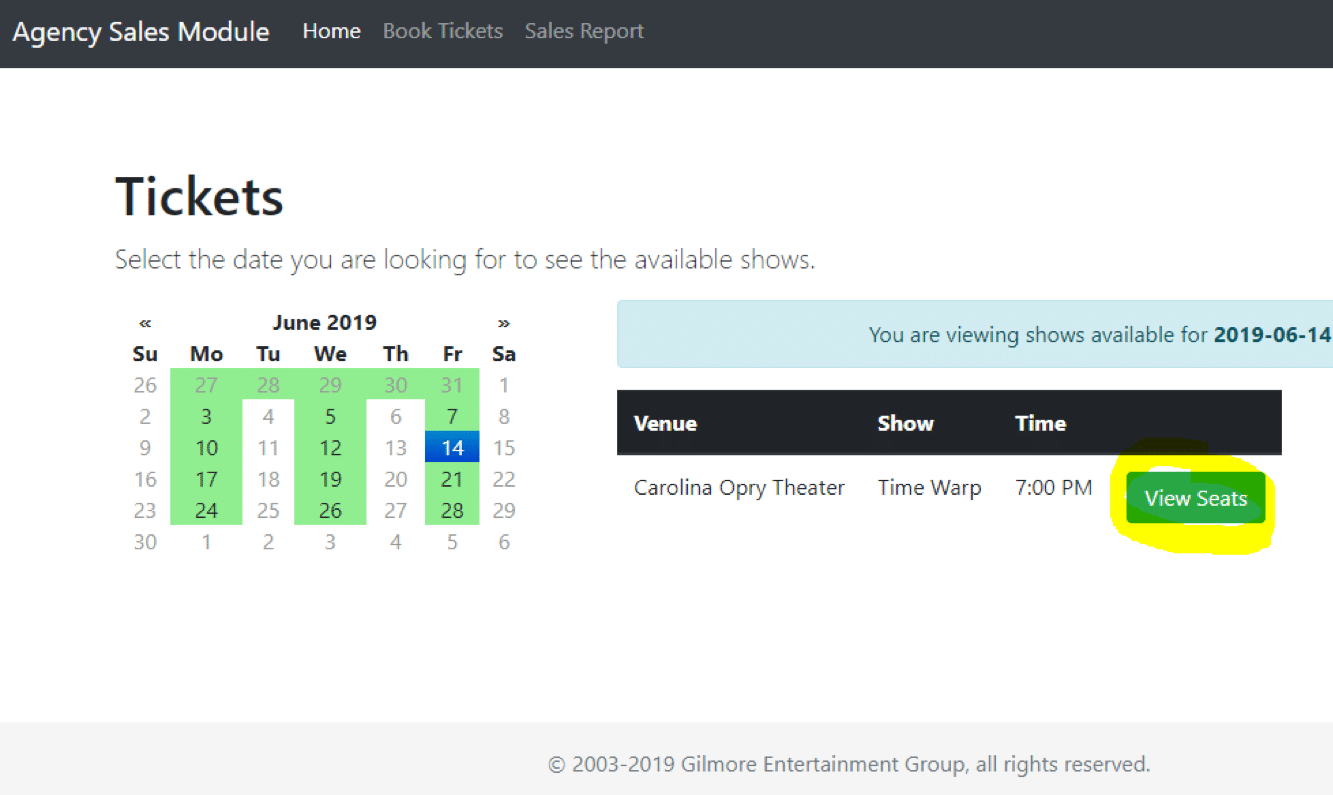
When you select a specific event, the next screen will display details about the event (show name, show date, show time), and the seats currently available per section. Sections displayed in GREEN have seats available. To move forward select a section that you wish to reserve seats. NOTE: for most events section B is “premium” pricing. Sections A, C, F, I, J, and K are “regular” pricing. Sections D, E, G and H are “value” pricing.
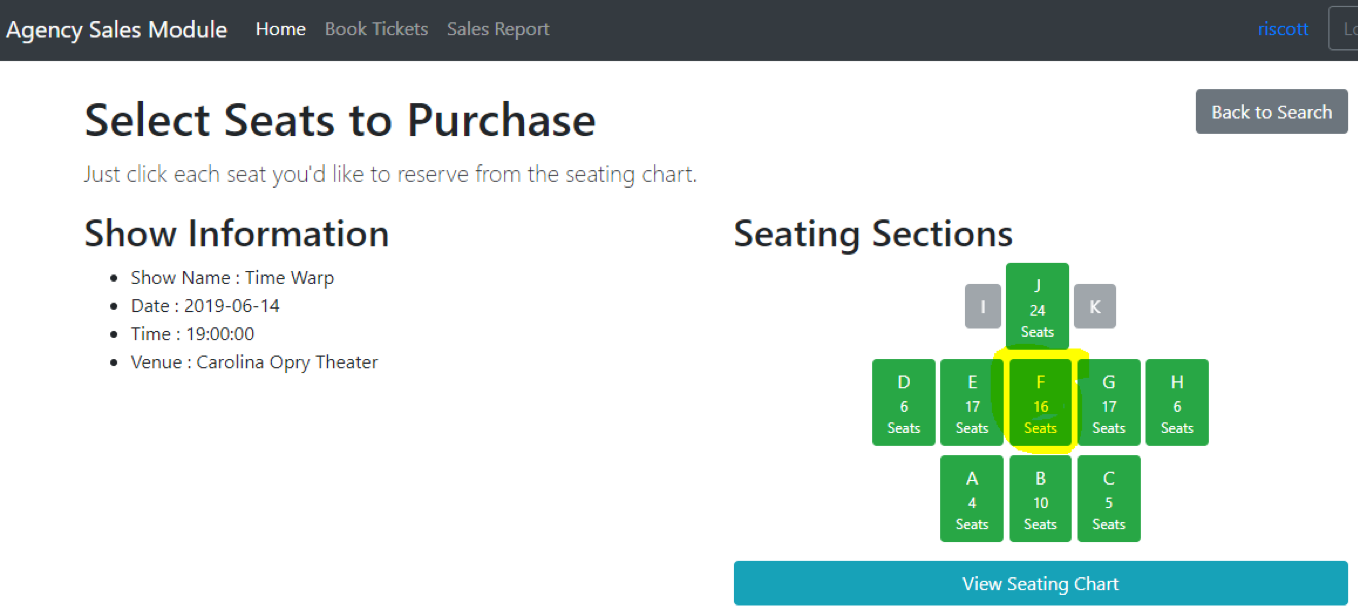
After selecting the desired section, scroll down on the page to view seating available. Seats that are GREEN are available for reservations. To select seats just point and click on each seat desired. NOTE: the black bars indicate seats on that aisle are considered “inside aisles” meaning they should be selected first to provide the best seating for guests.
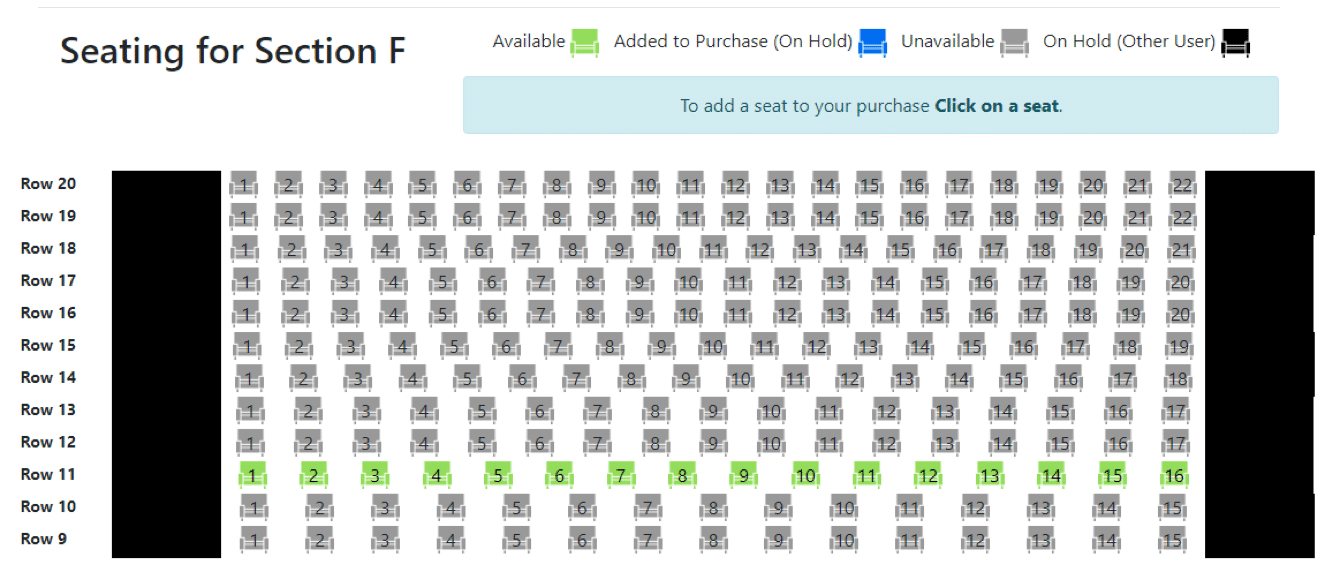
When seats are selected, they will change to BLUE. To “unselect” a seat just click it again and it will return to the GREEN color.
After seats are selected, to proceed with the reservation select the “Complete this Order” link at the bottom right of the page. Or, to cancel the order and start over select “Cancel this Order”.
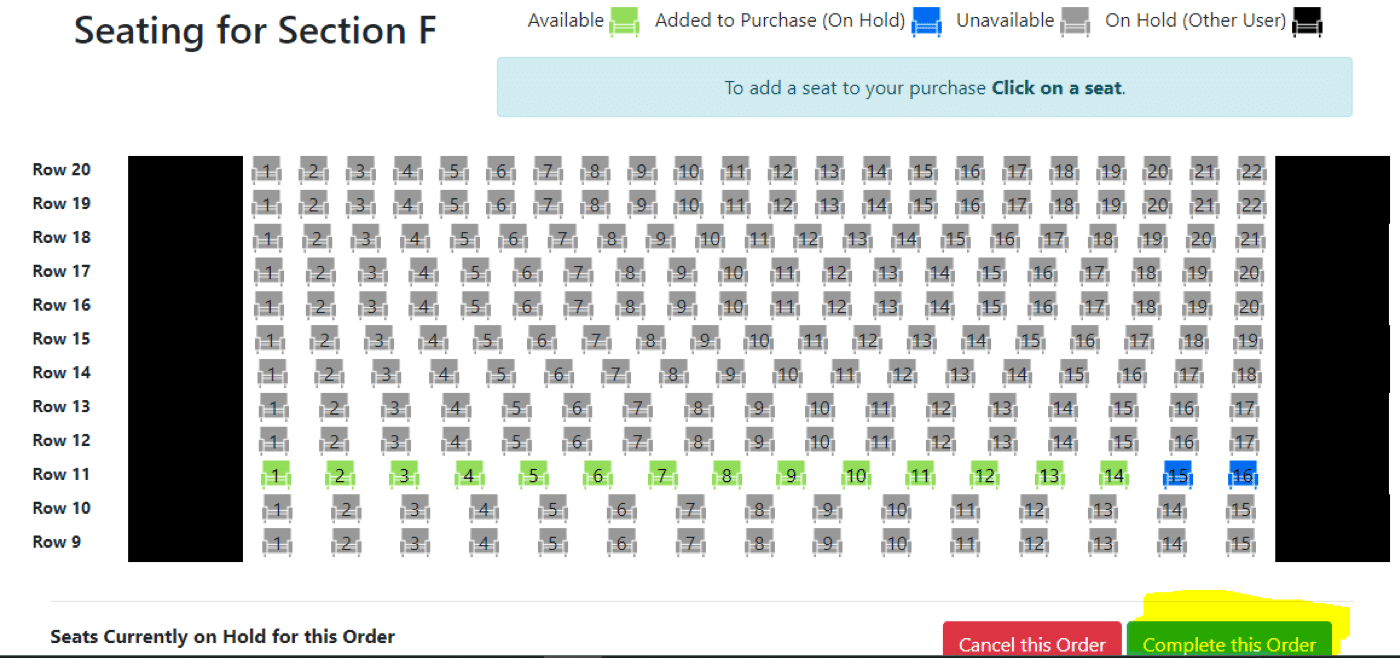
Next, you need to select the desired rate option for each seat in the order. Generally, this will include options like: Adult, Youth (3-16), Student, and Package.
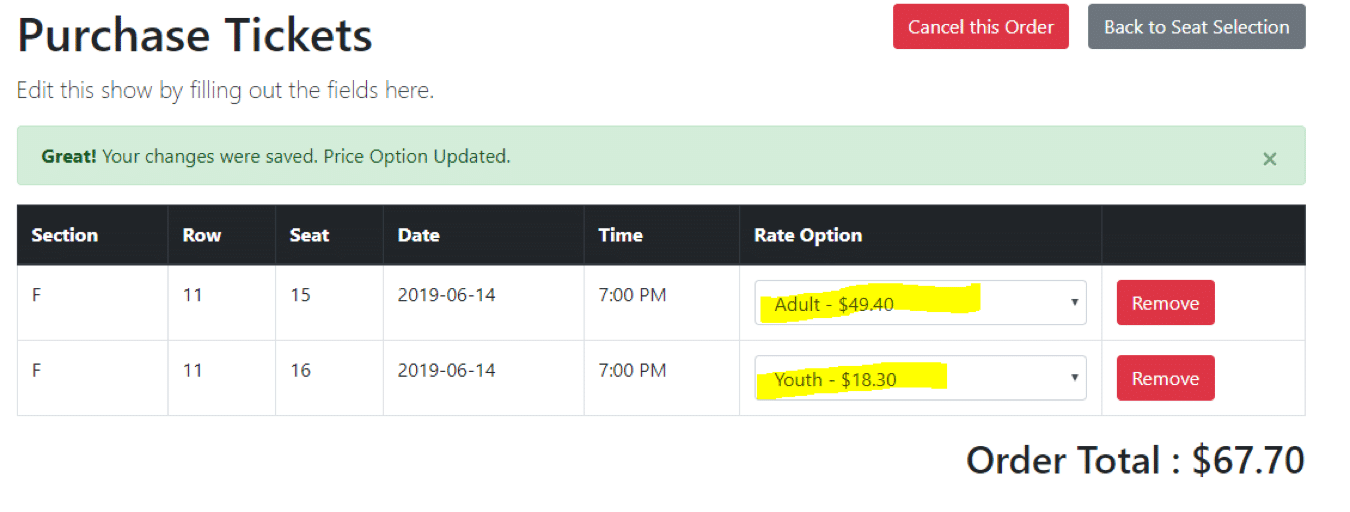
Finally, you input the full name of the guest and click “Click here to complete your Order” to finalize the order. The First Name and Last Name fields are required to complete the order. The other fields are not mandatory. OPTIONAL: You may input information from your reservation system in the “Vendor Tracking Number” field if required by your management.
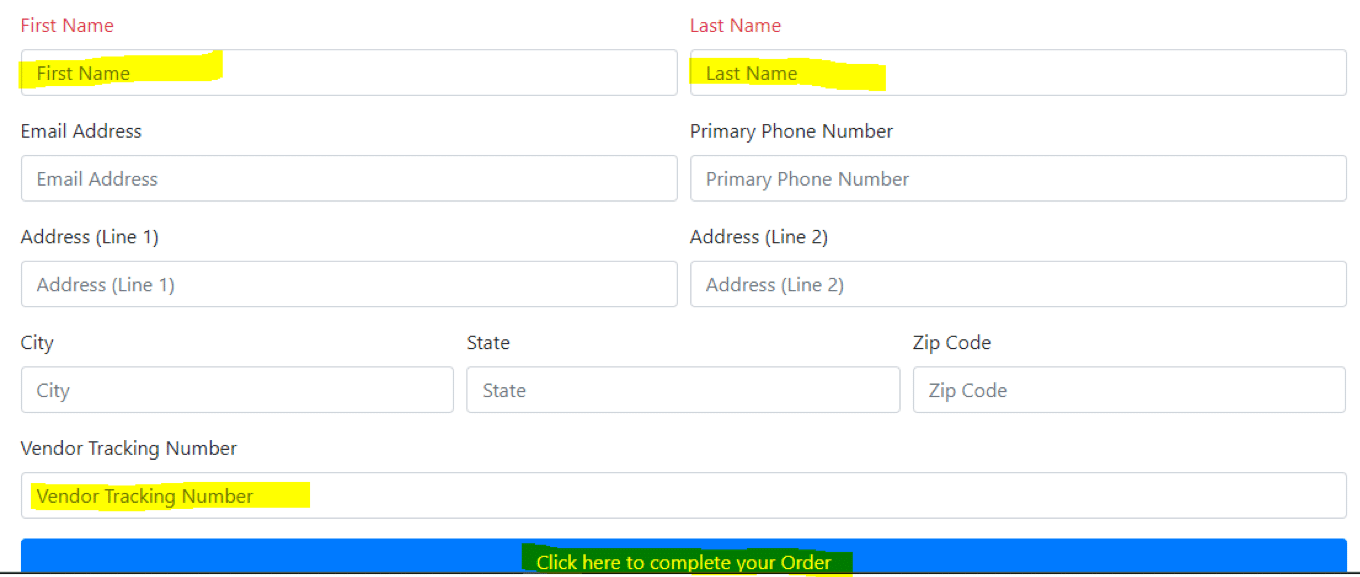
The next screen it is the recap of the order. You will see an option at the top to “Print this page”. This will allow you to print the page to your local printer. These may be used by the attending guest as their actual tickets. If they bring this document to the theater, they do not need to go to the box office and exchange it for tickets, they may go directly to the entry lines. NOTE: this page has the same information duplicated. This is by design, so we may rip the ticket at our access control points, one copy for the guest to take to their seats, the other for us to verify their attendance at the event. Please give the full document to the guest.
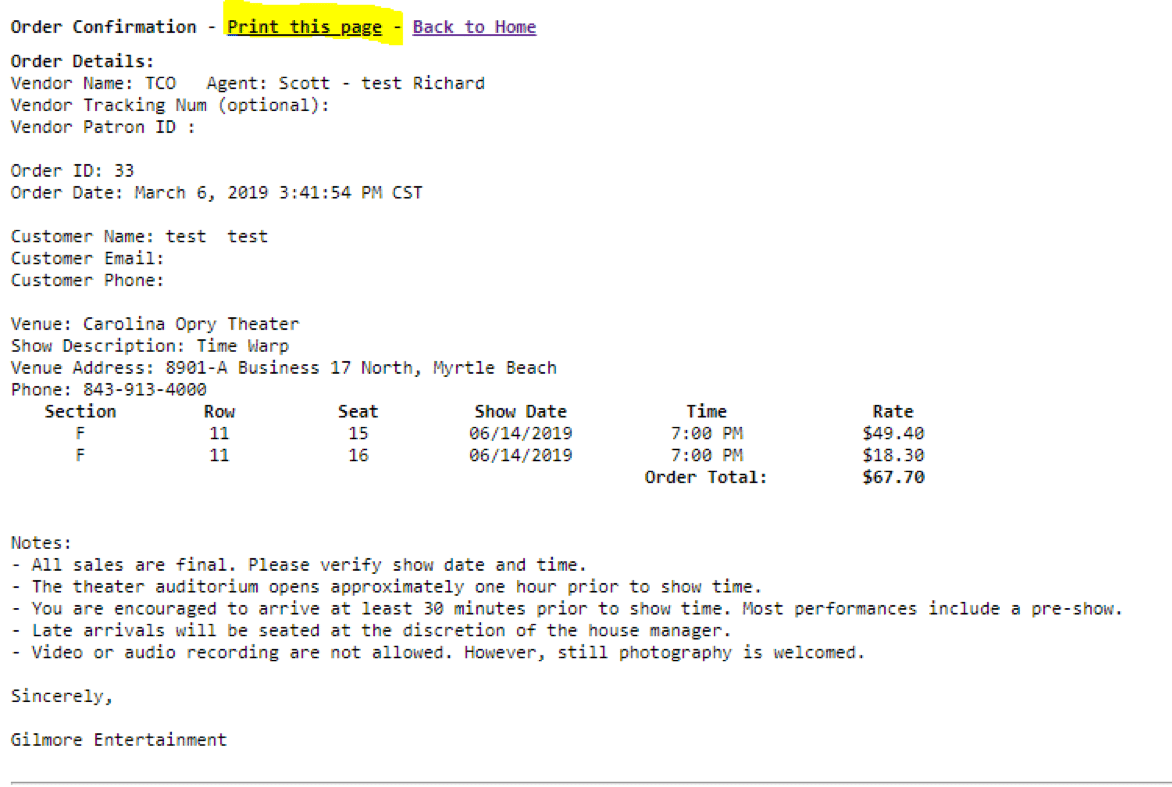
Part 3: Processing a Cancellation
To cancel a reservation, first your ASM user account needs to be given authority to process cancellations. If you do not have access, please follow up with your Vendor Administrator.
Start by going to your home page and clicking on “View Today’s Sales”.
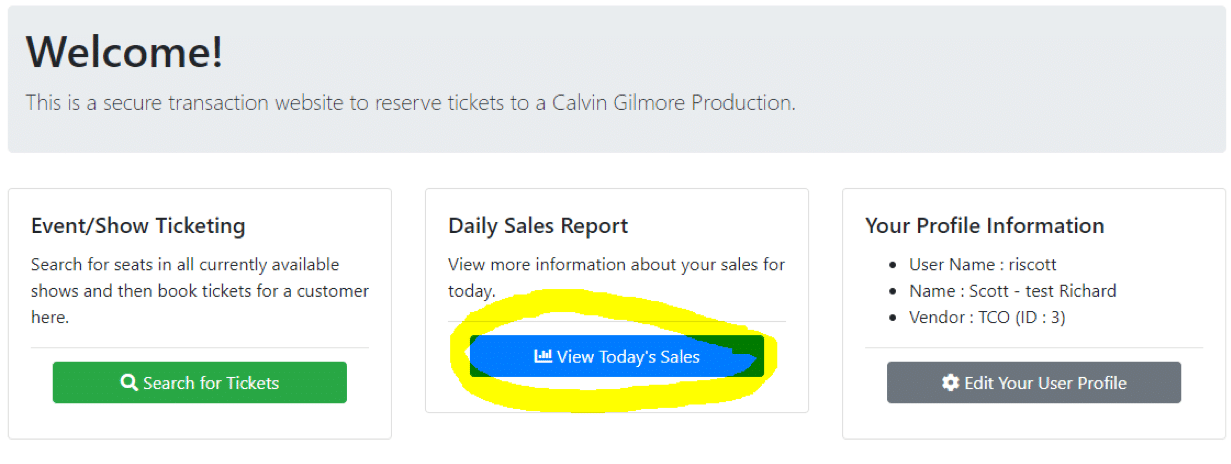
By default, you should see bookings for today. You have the option to view booking over a specified Booking or Show Date range. You may also elect to view bookings for all shows, or just a selected show.
To cancel an order, click on the “Cancel Order” at the bottom right of the desired order.